近幾年來,保護個人資料的意識備受重視,如果我們要透過網路傳輸有關機密文件的檔案時,要十分小心被有心人士取得檔案,尤其是有包含個人資料的部分,更是要慎防被竊取,這次要來分享如何將Word文件加密和防止被修改的方法,讓大家一起做個網路資料守門員,保護機密資料不外洩,以下簡單步驟分享給大家:(呈現畫面為Word 2010版)
1.要將檔案加密時,請按「檔案」->「儲存檔案」:
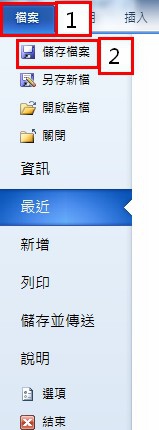
2.接著會跳出「另存新檔」的視窗,請按「工具」->「一般選項」:
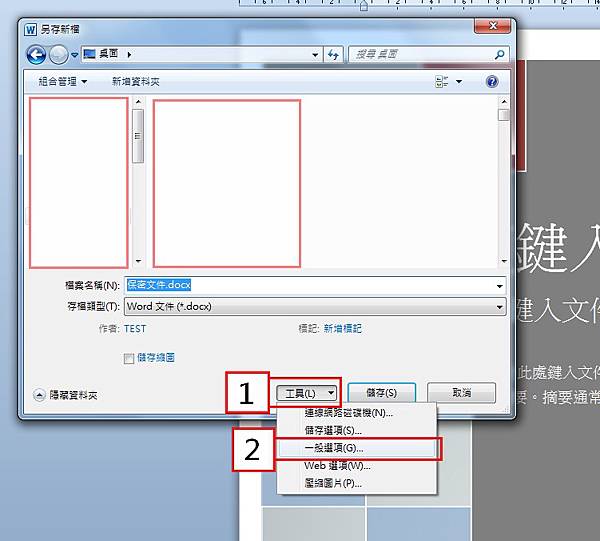
3.之後會跳出「一般選項」的視窗,請在此設定密碼:
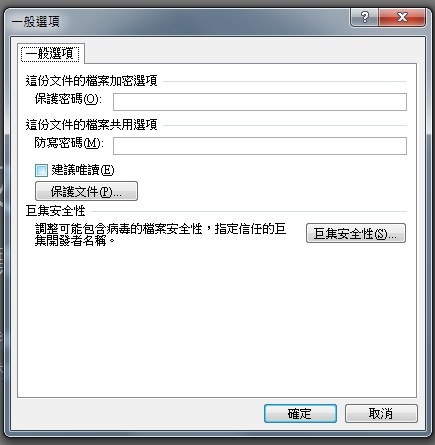
4.密碼有分「保護密碼」、「防寫密碼」,可以依需求設定:
※保護密碼:開啟檔案所需的密碼。
※防寫密碼:修改文件所需的密碼。
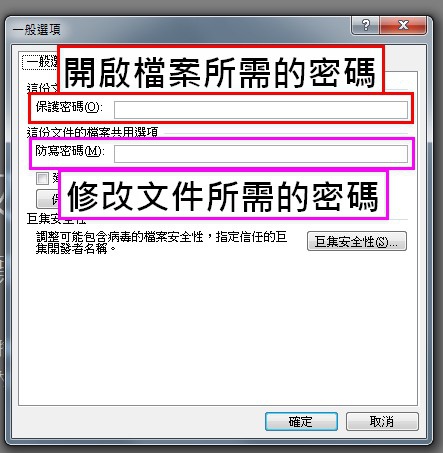
5.輸入密碼之後,請按「確定」:
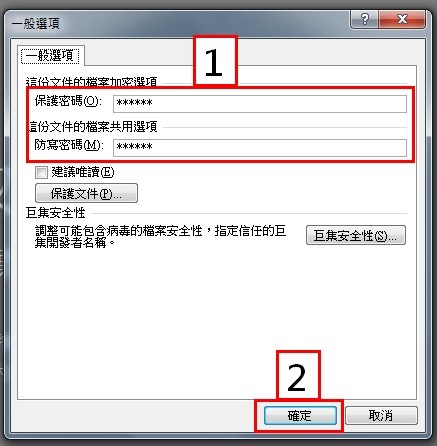
6.接著會出現「確認密碼」的視窗,請輸入「保護密碼」後,按下「確定」,如果也有設「防寫密碼」的話,也會需要確認「防寫密碼」,輸入密碼後請按「確定」:
※保護密碼:
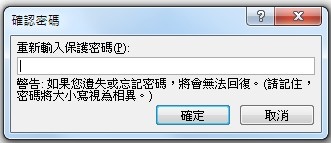
※防寫密碼:
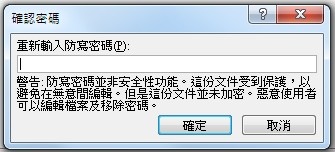
7.都設定好之後,請按「儲存」,接著會出現「Microsoft Word」視窗,請按下「儲存」:
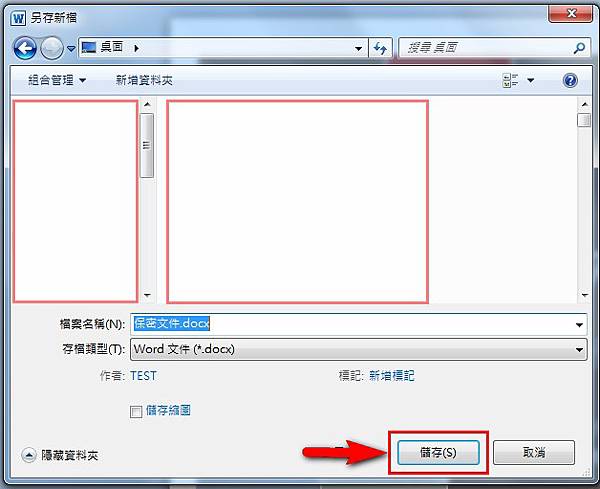

8.檔案加密之後,當重新開啟檔案時,就會跳出「密碼」的視窗,使用者必須輸入正確的密碼才能開啟檔案或修改文件:
※保護密碼的視窗:

※防寫密碼的視窗:
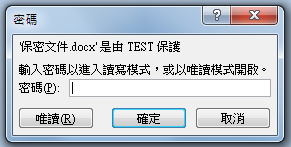
以上簡單介紹分享給大家~
§延伸閱讀:在文字基線上方建立小型數字或字母-上標
§延伸閱讀:快速刪除空格、分段、分行和圖片-取代
§延伸閱讀: Word檔轉PDF檔並加密(免安裝軟體)
§延伸閱讀:簡單又快速插入圖目錄的方法
§延伸閱讀:同一個檔案同時存在直向、橫向頁面-分節
§延伸閱讀:不含封面頁,從第二頁開始插入頁碼「1」
§延伸閱讀:在Word的表格跨頁時可重複標題列的方法
§延伸閱讀:三秒刪除Word中的中文、英文或數字
§延伸閱讀:在Word直接執行公式運算的兩個方法
§延伸閱讀: 在Word中將參考文獻依照筆劃進行排序
§延伸閱讀:將Word直書文件中的英文或數字改為橫書
§延伸閱讀:在Word插入今天日期並自動更新
§延伸閱讀:在Word插入今天日期、目前時間的快速鍵
§延伸閱讀:在Word將文字轉換成表格
§延伸閱讀:將Word中的文字或數字加上圓圈或方塊外框-圍繞字元
§延伸閱讀:Word內建螢幕截圖功能-螢幕擷取畫面
§延伸閱讀:如何簡單又快速的在Word插入浮水印
§延伸閱讀:在Word中限制可填寫的區域範圍-限制編輯
§延伸閱讀:如何解決在Word中邊輸入文字,後方文字邊消失的問題
§延伸閱讀:快速將Word文件轉為PowerPoint簡報的方法
§延伸閱讀:如何找出Word中消失的滾動捲軸





 留言列表
留言列表
