在編輯文書資料時,有時候會需要用到螢幕截圖的功能來擷取必要的畫面,先前曾分享過使用Word內建的螢幕截圖功能,可以直接擷取開啟中的視窗畫面(可參考:Word內建螢幕截圖功能-螢幕擷取畫面)。這次要來分享如何使用鍵盤上不同的快捷鍵組合,來因應不同的截圖需求,有興趣的人不妨跟著練習看看吧~
![]() 【Print Screen】鍵:截圖畫面為使用中的全螢幕畫面
【Print Screen】鍵:截圖畫面為使用中的全螢幕畫面
- 按下鍵盤上的【Print Screen】鍵,即會將目前可視的畫面截圖,如以下範例圖,擷取的畫面會是整個螢幕的畫面範圍:
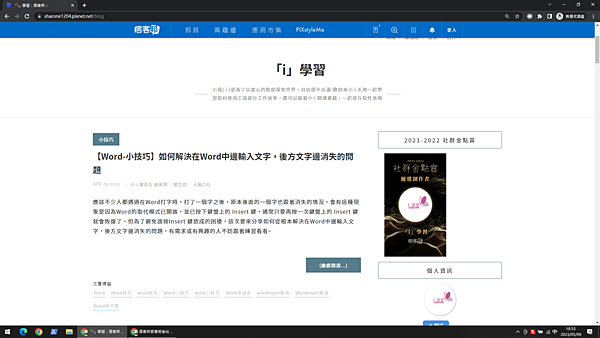
![]() 【Alt】鍵+【Print Screen】鍵:截圖畫面為使用中的視窗畫面
【Alt】鍵+【Print Screen】鍵:截圖畫面為使用中的視窗畫面
- 同時按住鍵盤上的【Alt】鍵+【Print Screen】鍵,即可將目前使用中的視窗畫面截圖,如以下範例圖,擷取的畫面會是下圖箭頭所指的紅框範圍:
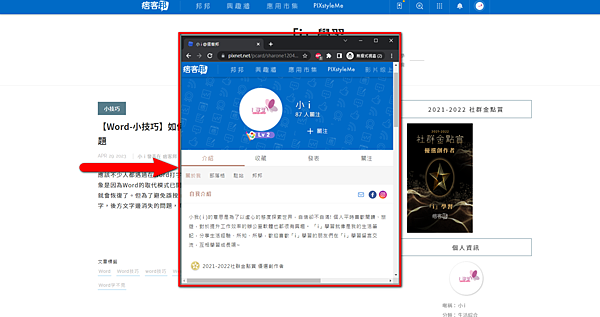
![]() 【S】鍵+【Shift】鍵+【Windows】鍵:截圖畫面可自行選取範圍
【S】鍵+【Shift】鍵+【Windows】鍵:截圖畫面可自行選取範圍
- 同時按住鍵盤上的【S】鍵+【Shift】鍵+【Windows】鍵,即會出現截圖的小工具,如下圖箭頭所指處,可依需求選取要擷取的畫面範圍,比如說長方形、多邊形、視窗或全螢幕擷取:
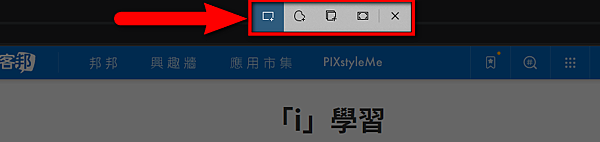
以上簡單介紹分享給大家~
§延伸閱讀:免安裝、免註冊、簡易編輯、個人免費使用的螢幕截圖工具-PicPick
§延伸閱讀:Word內建螢幕截圖功能-螢幕擷取畫面
文章標籤
全站熱搜





 留言列表
留言列表
