現今,使用Google表單進行問卷調查的方式已經十分普及,而問卷調查的內容,有時候會針對調查對象填答不同的選項而需要填答不同類型的題目,如果將所有的問卷題目同時列出來,讓填答者自行去跳題作答,填答者未必會依據問卷的調查需求去填答問卷,因此可能會造成回收的資料有點混亂。此次要來分享如何設計Google表單依據選填的回答跳題作答,以避免上述提到的問題,有興趣或有此困擾的人不妨一起試試看吧~
※範例:旅遊意向調查。
※預計完成動作:依「您最近是否想去旅遊?」選填「是」或「否」,分別導引至不同的題目作答,填答完之後即提交表單。
- 「是」->旅遊地區調查。
- 「否」->不想去旅遊的原因調查。
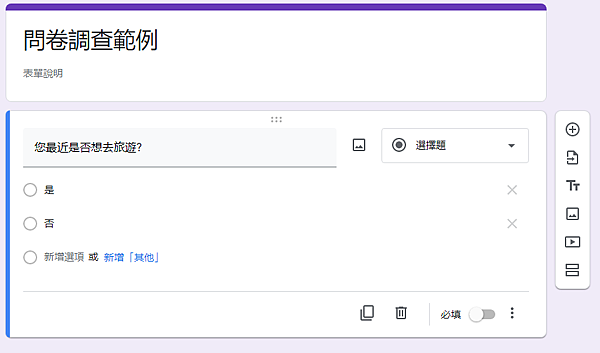
1.在問卷表單點選「新增區段」(如下圖箭頭所指處):
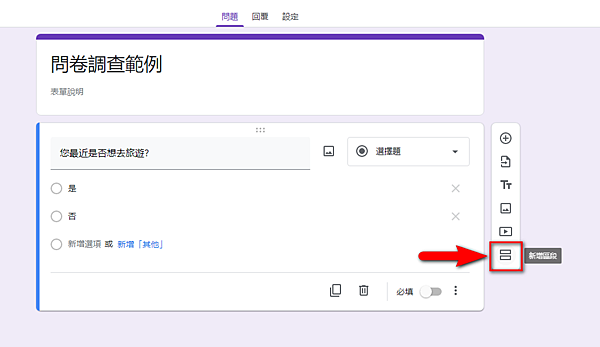
2.新增兩個區段:
- 旅遊地區調查:
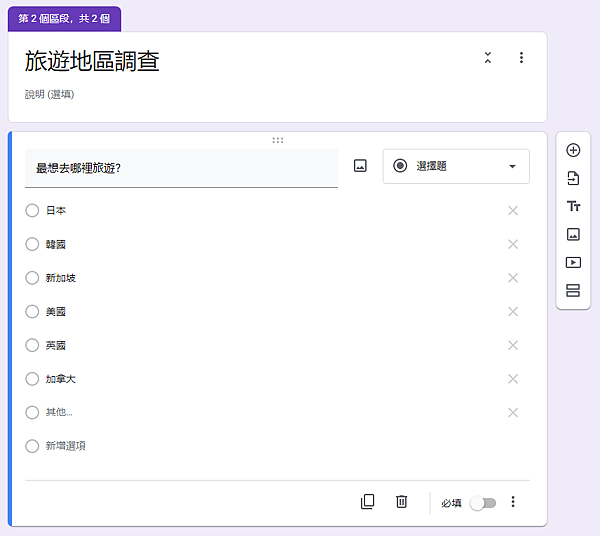
- 不想去旅遊的原因調查:
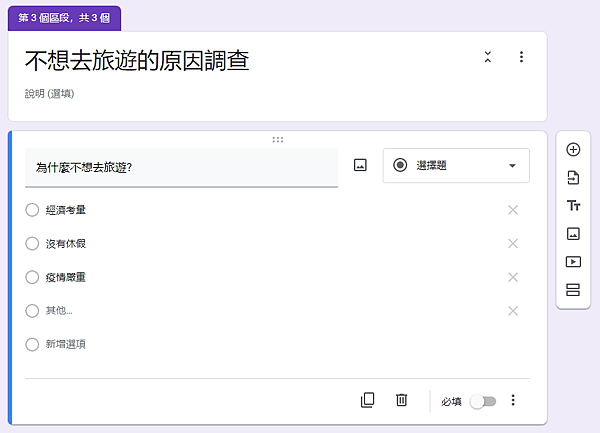
3.新增兩個區段之後,回到第一個問題,點選右下角三個點的符號(如下圖箭頭所指處):
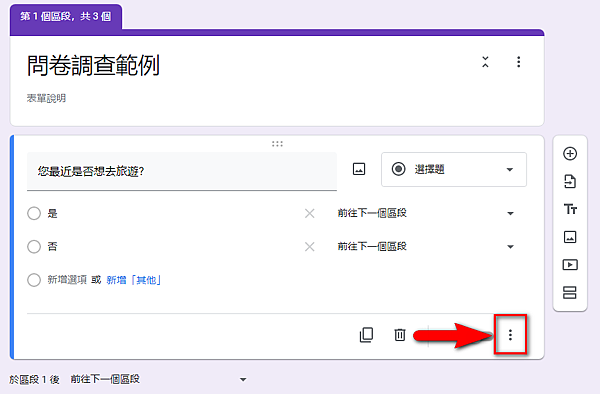
4.接著點選「根據答案前往相關區段」(如下圖箭頭所指處):

5.在「是」、「否」的選項後面會出現「前往下一個區段」(如下圖箭頭所指處):
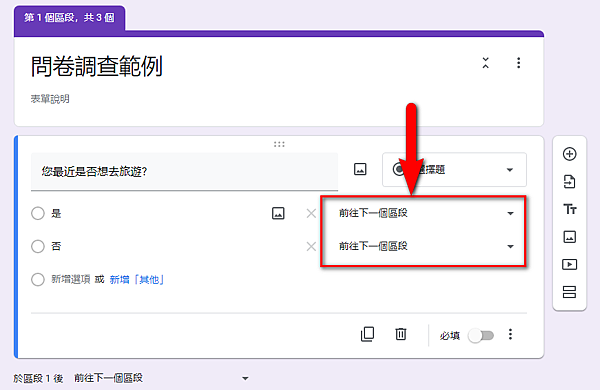
6.自行設定「是」就「前往區段2(旅遊地區調查)」;「否」就「前往區段3(不想去旅遊的原因調查」(如下圖箭頭所指處):
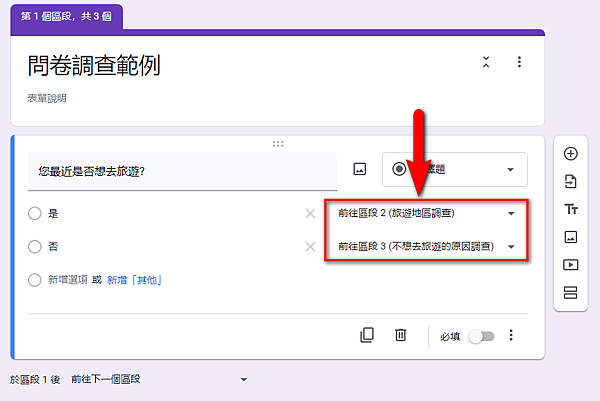
7.接著要設定「前往下一個區段」(如下圖箭頭所指處):

8.根據「是」、「否」選填問題之後,接著要設定填答其他區段的問題或是結束填答,以此範例來說,決定結束填答,故選擇「提交表單」即可(如下圖箭頭所指處):
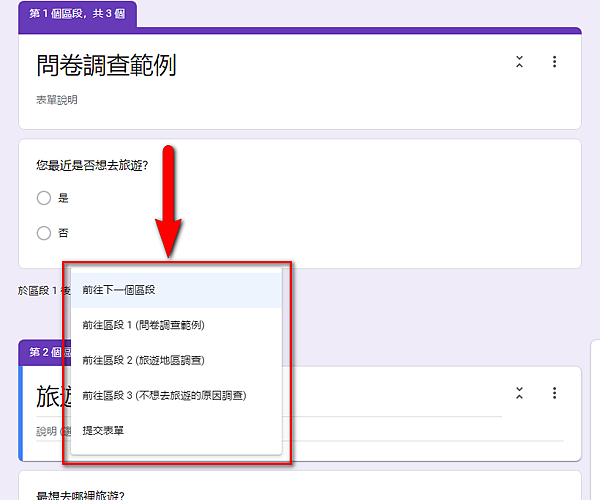
以上簡單介紹分享給大家~
§延伸閱讀:設計Google表單的問題隨機排列
§延伸閱讀:設計Google表單的回答選項隨機排列
§延伸閱讀:為提高問卷回收效率,請採用線上問卷調查-Google表單
§延伸閱讀:使用Google表單設計的問卷可以讓填答者上傳檔案唷
§延伸閱讀:不需要登入帳號、密碼即可上傳檔案至Google雲端硬碟-Drive Uploader
§延伸閱讀:如何使用Google Analytics分析部落格網站
§延伸閱讀:設定Google表單達設定的人數上限之後即自行關閉
§延伸閱讀:Google試算表也可以繪製甘特圖-ProjectSheet planning
§延伸閱讀:免費且安裝簡單的遠端桌面連線方式-Google Chrome遠端桌面
§延伸閱讀:在Google試算表建立下拉式選單
§延伸閱讀:設定Google試算表的資料編輯權限
§延伸閱讀:將Google試算表的多個工作表匯入在同一個Google試算表的工作表中並即時同步資料
§延伸閱讀:設定Google試算表凍結欄、列的方法
§延伸閱讀:免費、轉換準確率高之PDF檔轉WORD檔的方法
§延伸閱讀:使用Google以關鍵字搜尋圖片或以圖片搜尋相關資訊的方式
§延伸閱讀:如何移除在Google帳戶綁定的信用卡
§延伸閱讀:免費、免安裝且免註冊的螢幕錄影工具-Google Admin Toolbox 螢幕錄影器





 留言列表
留言列表
