當今天有一個資料型態如下,希望能夠讓人一目瞭然哪個項目的數量有多少時,就可以來使用圖片式的堆疊圖,讓人可以直覺式的判斷各個項目的多寡。
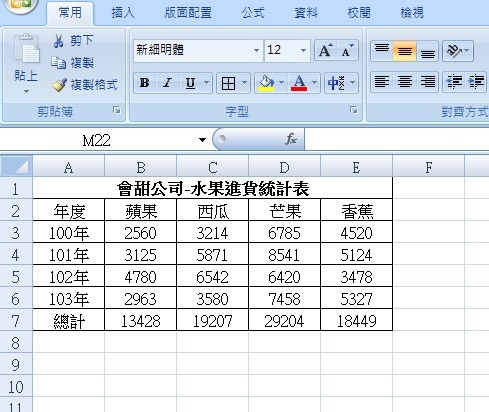
1.將項目(蘋果、西瓜、芒果、香蕉)選起來,再按住鍵盤的Ctrl鍵後,將總計的內容(13428、19270、29204、18449)也選起來。
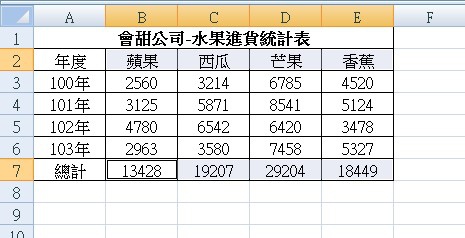
2.選擇「插入」-->「直條圖」-->「平面直條圖」(第一個圖)。
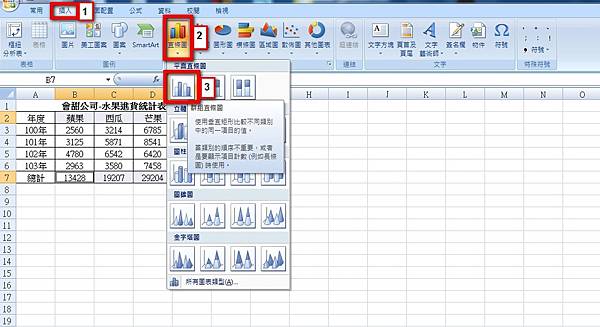
會出現以下的圖:(如紅框圈選處)
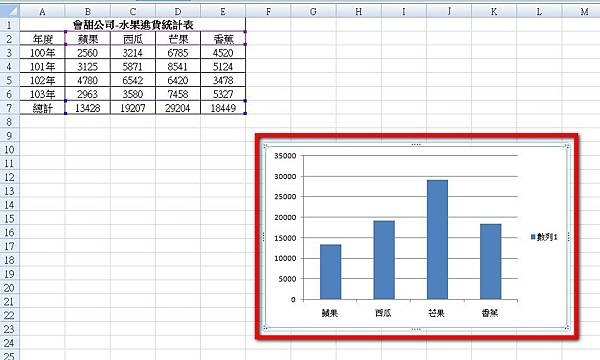
3.點一下長條圖按右鍵,選擇「資料數列格式」。
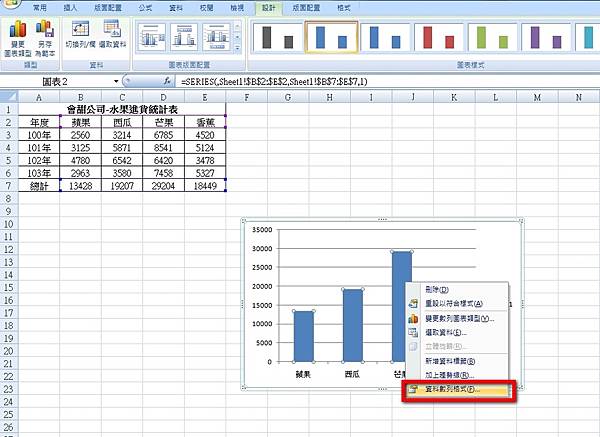
出現以下的視窗,選擇「填滿」-->「圖片或材質填滿」-->「檔案」-->「堆疊」,再按「關閉」。
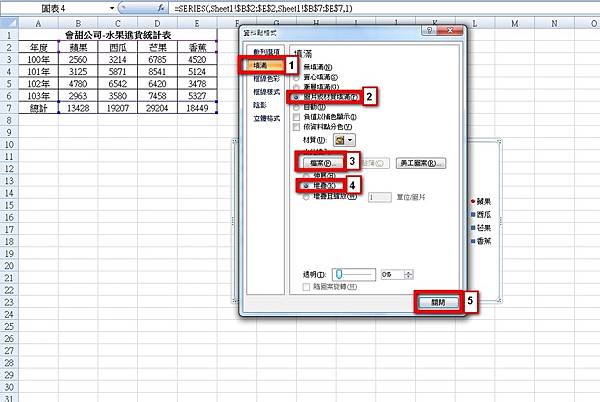
在上述步驟選擇「檔案」時,會出現以下的視窗,可以自行選擇相對應的圖片,然後按下「插入」。
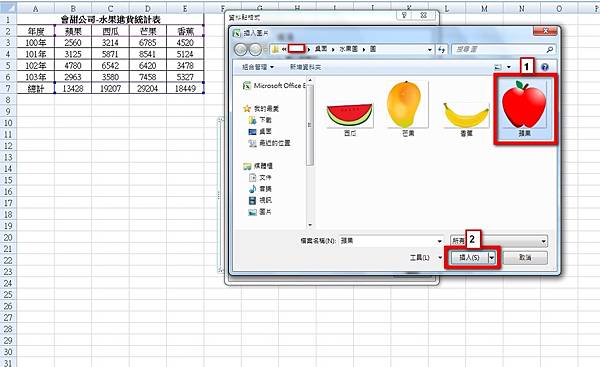
接著會出現如以下紅框圈選處的堆疊圖:
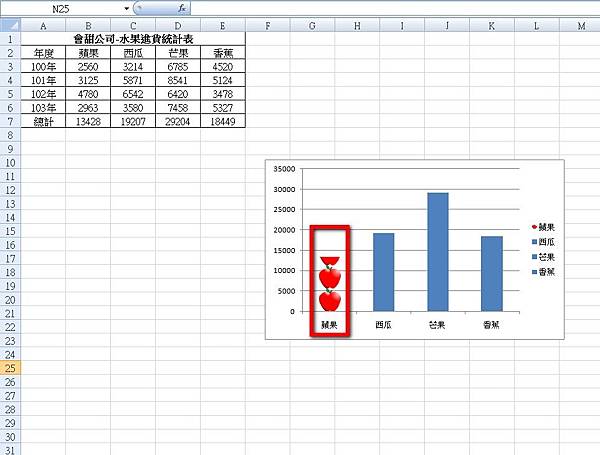
4.接著就重複第3步驟,將剩下的圖完成,即會呈現如以下紅框圈選處的圖,就完成了圖片式的堆疊圖。
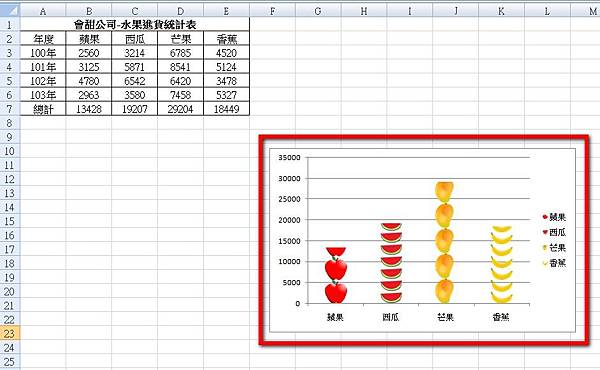
※備註:如果覺得圖片太小要怎麼調整?
1.點一下長條圖按右鍵,選擇「資料數列格式」。
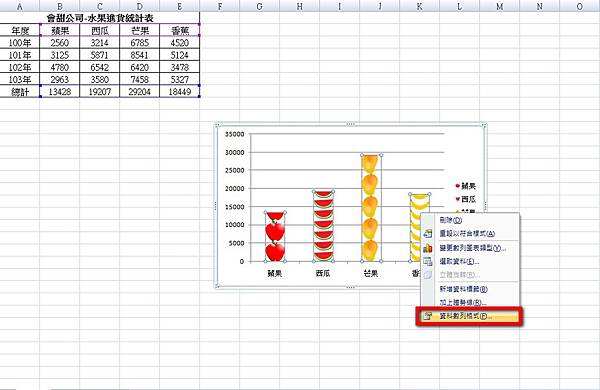
2.選擇「數列選項」-->「類別間距」,將類別間距調小,類別間距越小,呈現的圖片會越大,如以下畫面所示:
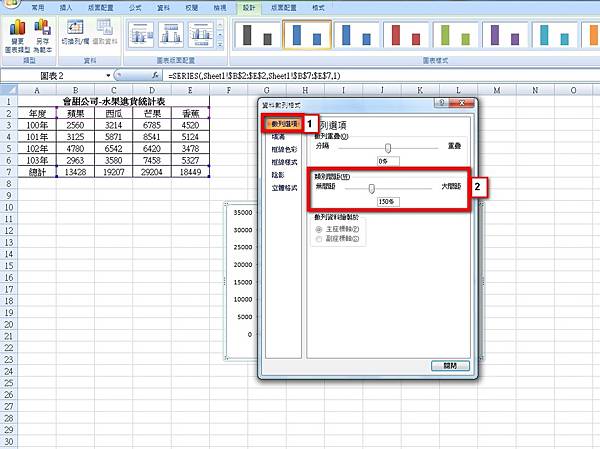
類別間距調成0%:
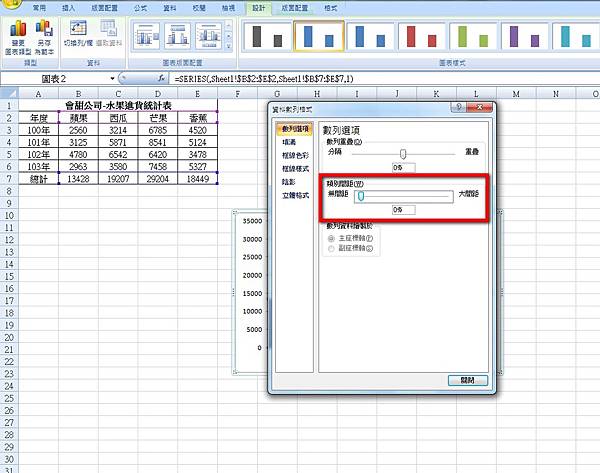
呈現畫面如下:
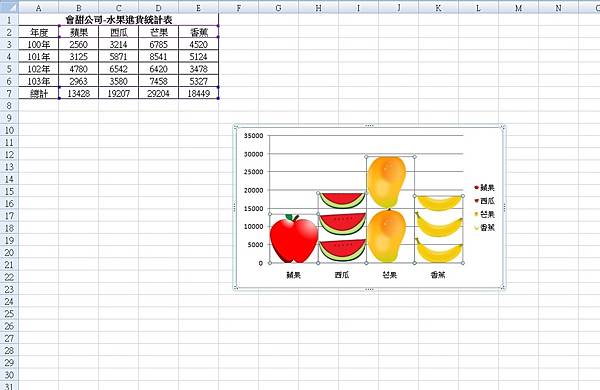
§延伸閱讀:柏拉圖
§延伸閱讀:推移圖
§延伸閱讀:改善前後直方圖
§延伸閱讀:目視化管理活動倒數天數!
§延伸閱讀:快速找出重複的值
§延伸閱讀:圓形圖
§延伸閱讀:3秒內畫出直條圖的兩個方法
§延伸閱讀:Google試算表也可以繪製甘特圖-ProjectSheet planning
文章標籤
全站熱搜





 留言列表
留言列表
