今天當我們想要瞭解改善活動是否有成效時,最顯而易見的做法就是繪製圖表,我們可以透過「推移圖」來看出在改善前、改善中、改善後的變化,以及後續是否有持續維持改善後的效果。當今天有一個資料型態如下時,該如何繪製「推移圖」呢?我們將在以下步驟說明如何簡單又快速的繪製出「推移圖」。
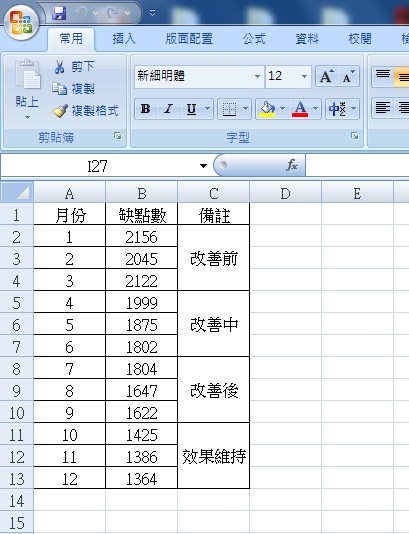
1.將要繪製圖表的資料範圍(月份、缺點數)圈選起來,選擇「插入」-->「折線圖」-->「平面折線圖」(選擇第二列第一個圖)。
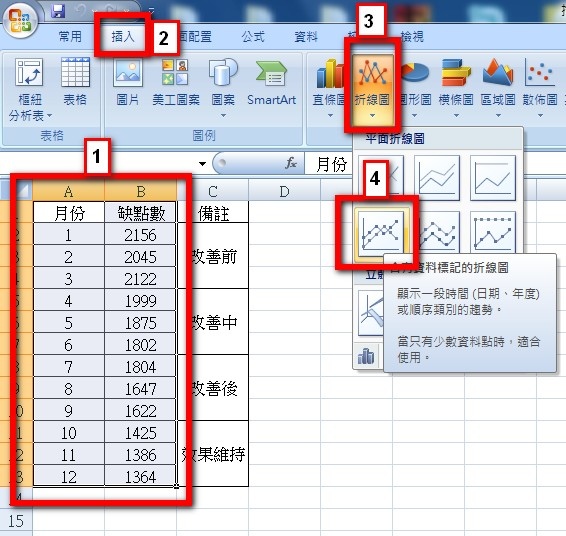
接著會出現以下的圖:(如紅框圈選處)
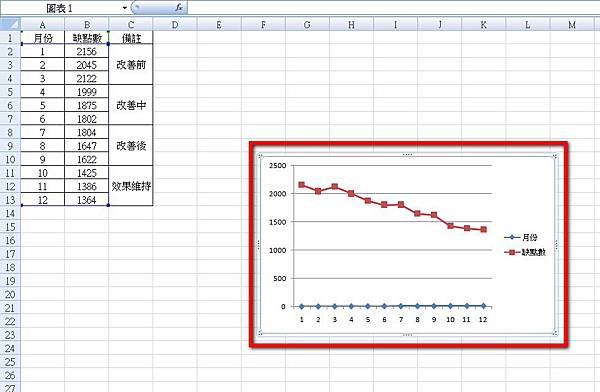
2.在折線圖上點一下之後,按右鍵,選擇「選取資料」。
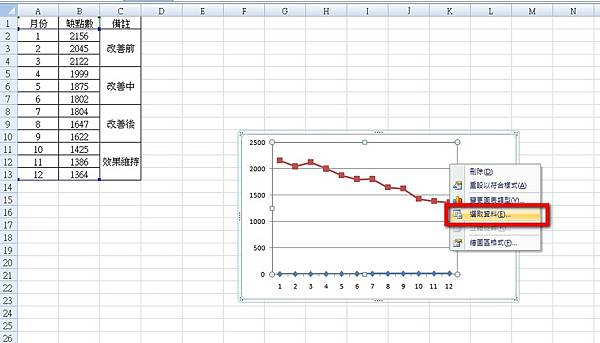
3.點選「月份」,按下「移除」之後,點選「編輯」。
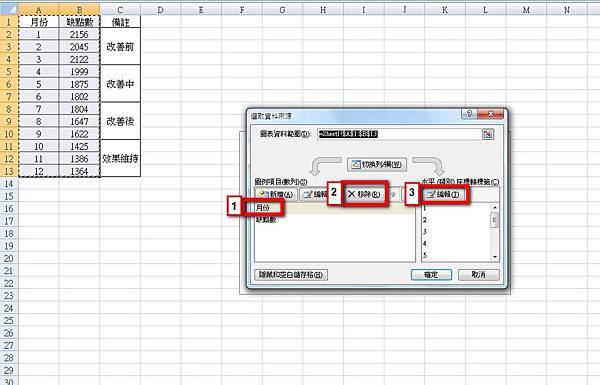
接著會出現以下的圖:(如紅框圈選處)
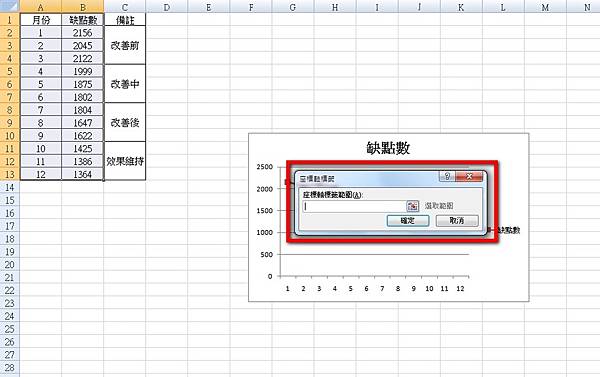
選擇月份的資料範圍(如紅框圈選處)做為我們的座標軸。
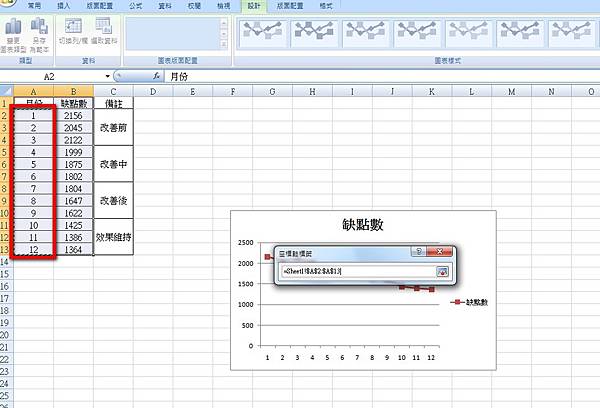
接著會出現以下的圖:(如紅框圈選處)
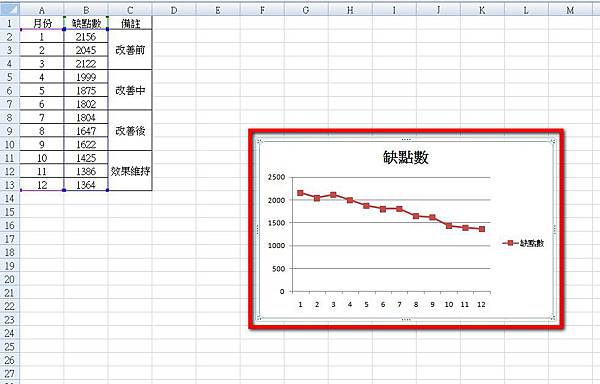
4.當推移圖大致畫出來之後,有時候我們會在圖表上標示出目標值,要在圖表上畫繪圖物件時,記得先在圖表上點一下再畫,這樣之後移動圖表時,繪圖物件才會跟著移動。首先選擇「插入」-->「圖案」-->「線條」。
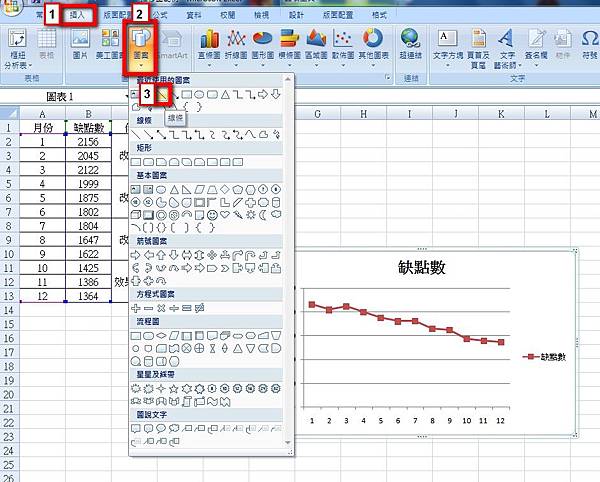
5.在圖表上繪製出一條水平線(如下圖紅框圈選處):在起點的地方點一下之後,按住滑鼠左鍵將線條往右延伸之同時也按住「Shift鍵」,即可畫出平行的水平線。
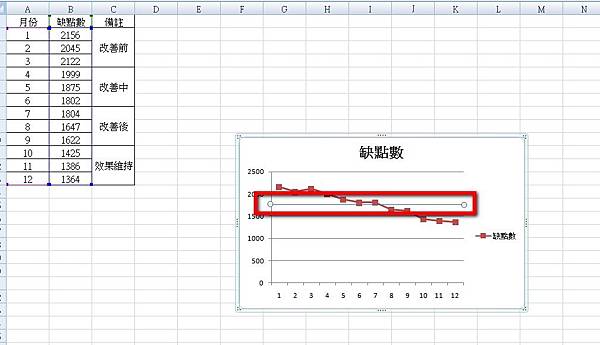
6.畫出線條之後,可以調整線條的樣式,選擇「格式」-->「圖案外框」,接下來可以選擇調整「顏色」、「寬度」、「虛線」或「箭號」。
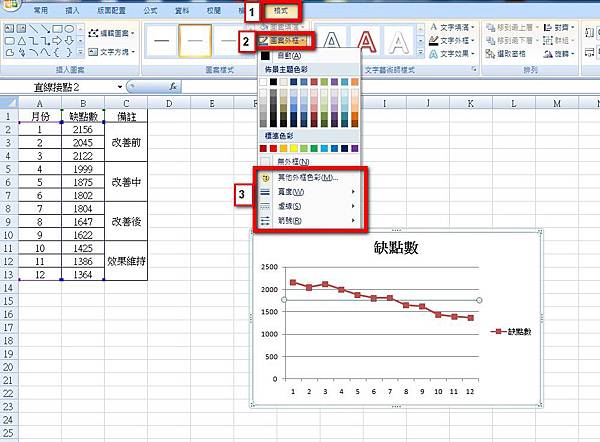
7.標示出虛線如下圖紅框圈選處,推移圖即完成。除了標示出目標值之外,也可以標示出改善前、改善中、改善後及效果維持的縱向虛線(方法同水平線畫法),另外也可以再根據自己的需求做一些美編的動作唷~
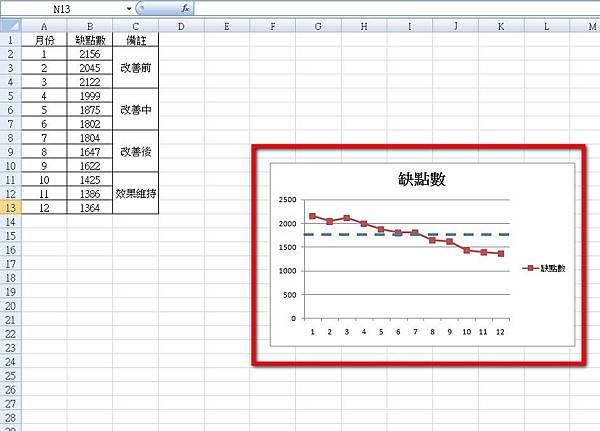
※備註:繪製推移圖有個很重要的觀念,時間的間隔必須一致,比如說都是間隔一個月就必須都是間隔一個月,不可以本來是1月,再來是2月,然後就突然跳到5月,這是很多人常犯的錯誤,在此叮嚀勿忘。
§延伸閱讀:柏拉圖
§延伸閱讀:改善前後直方圖
§延伸閱讀:圖片式堆疊圖
§延伸閱讀:目視化管理活動倒數天數!
§延伸閱讀:快速找出重複的值
§延伸閱讀:圓形圖
§延伸閱讀:3秒內畫出直條圖的兩個方法
§延伸閱讀:Google試算表也可以繪製甘特圖-ProjectSheet planning





 留言列表
留言列表
