這次想要分享的主題是如何從封面頁的下一頁開始插入頁碼,這是我個人每年都會被問到有關Word使用上的問題,所以直接將步驟簡明扼要的以圖併文,跟大家分享如何從封面的下一頁開始插入頁碼,請參考以下步驟:(以下呈現畫面皆為Microsoft Word 2010版)
第一步:將滑鼠游標移至封面頁的末端(如下圖箭頭所指處)後,點一下滑鼠左鍵。
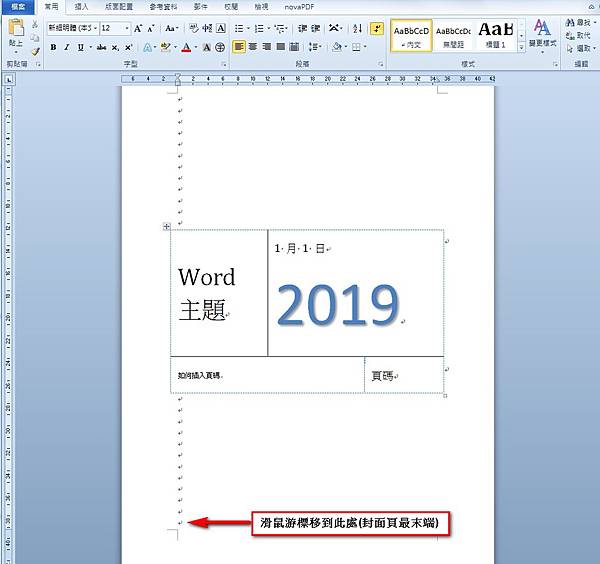
第二步:選擇「版面配置」-->「分隔設定」-->「分節符號」-->「下一頁」。
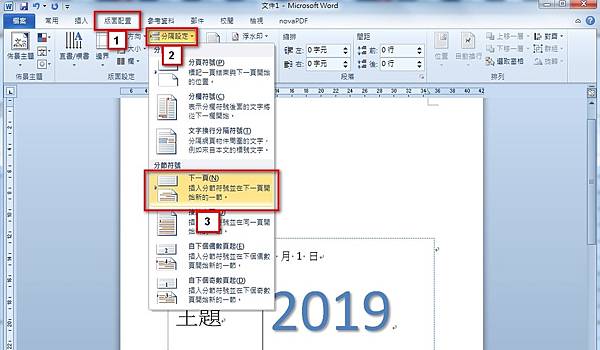
第三步:當完成上述步驟之後,會看到出現「分節符號(下一頁)」,如下圖箭頭所指處。
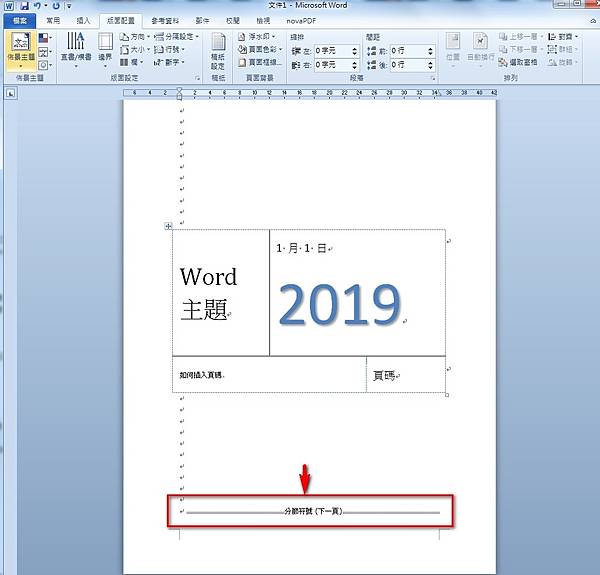
※備註:如果看不到「分節符號(下一頁)」那一條線時,在「常用」底下有一個「顯示/隱藏編輯標記」(如下圖箭頭所指處)的功能,用滑鼠在「顯示/隱藏編輯標記」點一下滑鼠左鍵即可顯現。
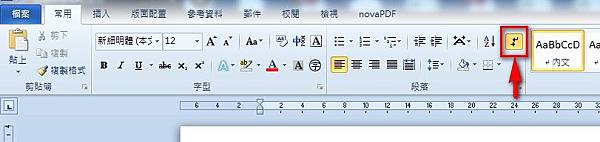
第四步:接著將滑鼠游標移到要開始編頁碼(也就是要編頁碼1)的頁面後,點一下滑鼠左鍵。
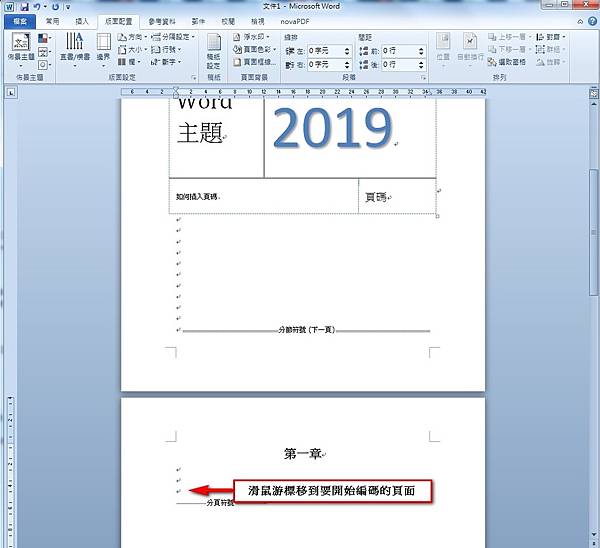
第五步:選擇「插入」-->「頁碼」-->「頁碼格式」。

第六步:接著會出現以下視窗,請在「起始頁碼」輸入數字「1」,然後按下「確定」。
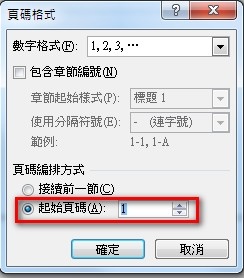
第七步:選擇「插入」-->「頁碼」-->「頁碼底端」-->「純數字2」,因為我們一般頁碼都是在底端置中,所以選擇「純數字2」的格式。
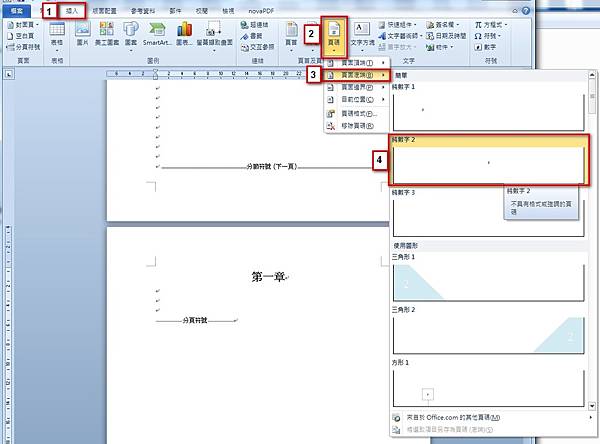
第八步:完成上述步驟之後,就可以看到成功插入頁碼「1」,接著請在「連結到前一節」點滑鼠左鍵一下,以取消「連結到前一節」的設定。之後在將封面頁底下的頁碼刪除即可完成囉~
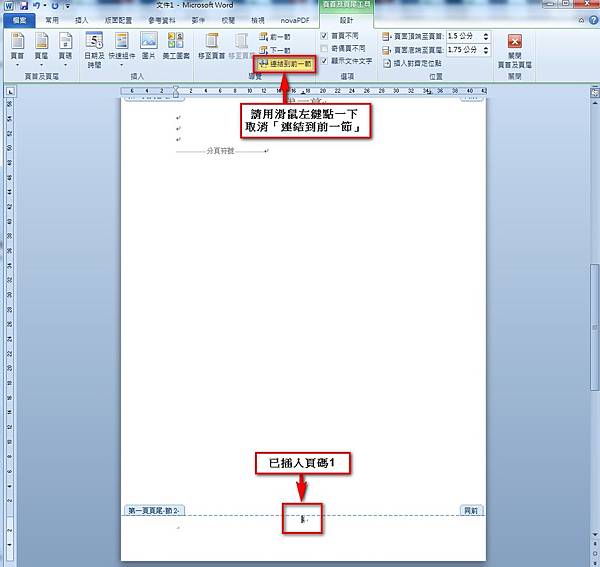
以上步驟提供參考囉~~~
§延伸閱讀:在Word的表格跨頁時可重複標題列的方法
§延伸閱讀:在文字基線上方建立小型數字或字母-上標
§延伸閱讀:快速刪除空格、分段、分行和圖片-取代
§延伸閱讀: Word檔轉PDF檔並加密(免安裝軟體)
§延伸閱讀:簡單又快速插入圖目錄的方法
§延伸閱讀:同一個檔案同時存在直向、橫向頁面-分節
§延伸閱讀:三秒刪除Word中的中文、英文或數字
§延伸閱讀:Word文件加密及防止內容被修改
§延伸閱讀:在Word直接執行公式運算的兩個方法
§延伸閱讀: 在Word中將參考文獻依照筆劃進行排序
§延伸閱讀:將Word直書文件中的英文或數字改為橫書
§延伸閱讀:在Word插入今天日期並自動更新
§延伸閱讀:在Word插入今天日期、目前時間的快速鍵
§延伸閱讀:在Word將文字轉換成表格
§延伸閱讀:將Word中的文字或數字加上圓圈或方塊外框-圍繞字元
§延伸閱讀:Word內建螢幕截圖功能-螢幕擷取畫面
§延伸閱讀:如何簡單又快速的在Word插入浮水印
§延伸閱讀:在Word中限制可填寫的區域範圍-限制編輯
§延伸閱讀:如何解決在Word中邊輸入文字,後方文字邊消失的問題
§延伸閱讀:快速將Word文件轉為PowerPoint簡報的方法
§延伸閱讀:如何找出Word中消失的滾動捲軸





 留言列表
留言列表
