以Word建立問卷的填答選項時,很常將選項的數字加上圓圈外框,讓填答者可以方便勾選或填滿選項,但還是有不少人不知道如何將數字加上外框,所以這次要來簡單介紹如何將字元加上圓圈或方塊外框的方法,以及更進一步分享如何在圓圈或方框的區域內填滿底色,有興趣的人不妨跟著練習看看~
![]() 將數字加上圓圈外框
將數字加上圓圈外框
1.在此示範將數字1加上圓圈外框,首先將要加上圓圈外框的數字1反白:
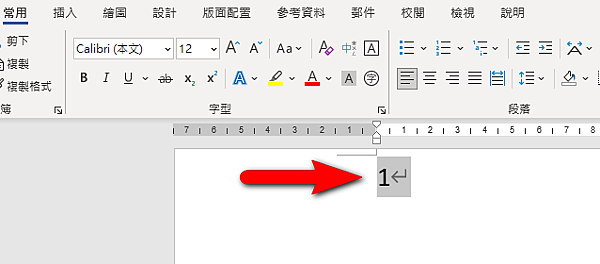
2.接著點選「常用」->「 圍繞字元」:
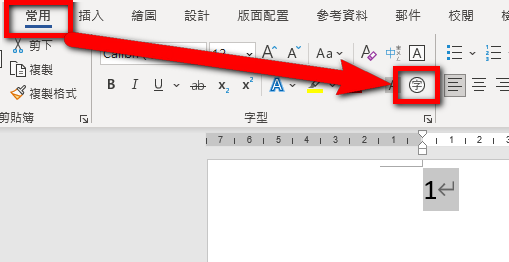
3.在「 圍繞字元」的視窗下,選擇「樣式」及「圍繞符號」,此處示範選擇「放大符號」及「圓形符號」之後,按下確定:
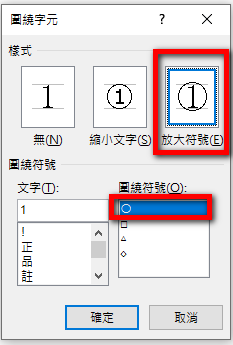
4.完成如下圖:
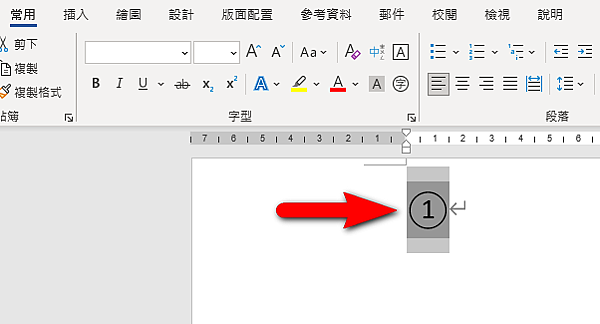
![]() 將圓圈範圍內的區域填滿底色
將圓圈範圍內的區域填滿底色
1.承上述說明,在Word預設加上的外框是無填滿的狀態,故在此進階示範如何將圓圈範圍內的區域填滿底色:
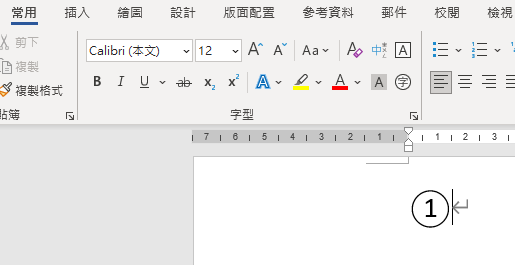
2.首先將要填滿底色的圓圈反白,然後按下滑鼠右鍵,接著選擇「切換功能變數代碼」,原本加上圓圈外框的數字1會變成像是亂碼的一串符號:
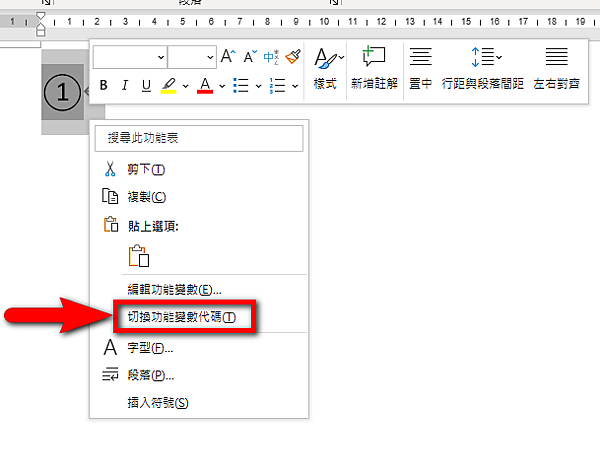
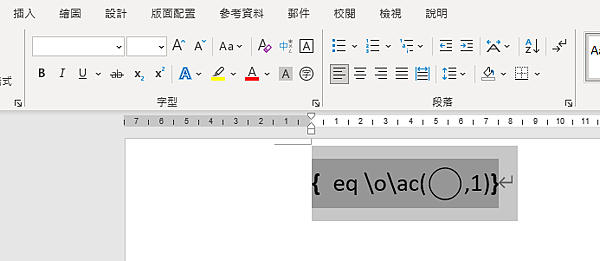
3.接著反白像是亂碼符號中的圓圈(如下圖1),然後點選「插入」(如下圖2)->「符號」(如下圖3)->「●」(如下圖4):

4.將插入的黑色圓圈替換成想要的顏色(如下圖):
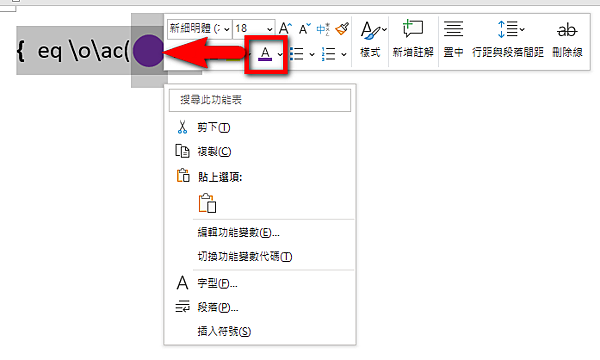
5.接著將已替換顏色的圓圈反白,然後按下滑鼠右鍵,接著選擇「切換功能變數代碼」:
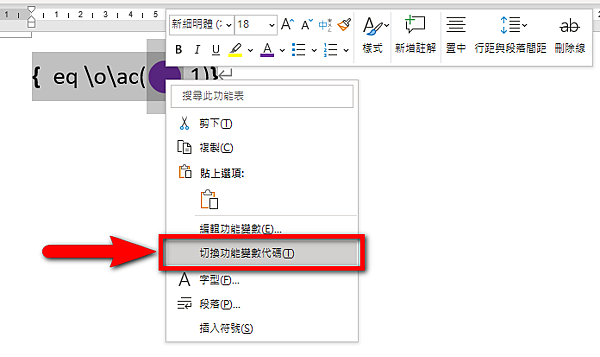
6.完成如下圖:
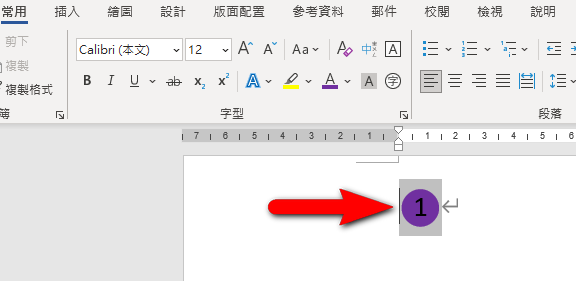
以上簡單介紹分享給大家~
§延伸閱讀:在Word插入今天日期並自動更新
§延伸閱讀:在Word插入今天日期、目前時間的快速鍵
§延伸閱讀:在文字基線上方建立小型數字或字母-上標
§延伸閱讀:快速刪除空格、分段、分行和圖片-取代
§延伸閱讀: Word檔轉PDF檔並加密(免安裝軟體)
§延伸閱讀:簡單又快速插入圖目錄的方法
§延伸閱讀:同一個檔案同時存在直向、橫向頁面-分節
§延伸閱讀:不含封面頁,從第二頁開始插入頁碼「1」
§延伸閱讀:在Word的表格跨頁時可重複標題列的方法
§延伸閱讀:三秒刪除Word中的中文、英文或數字
§延伸閱讀:Word文件加密及防止內容被修改
§延伸閱讀:在Word直接執行公式運算的兩個方法
§延伸閱讀: 在Word中將參考文獻依照筆劃進行排序
§延伸閱讀:將Word直書文件中的英文或數字改為橫書
§延伸閱讀:在Word將文字轉換成表格
§延伸閱讀:Word內建螢幕截圖功能-螢幕擷取畫面
§延伸閱讀:如何簡單又快速的在Word插入浮水印
§延伸閱讀:在Word中限制可填寫的區域範圍-限制編輯
§延伸閱讀:如何解決在Word中邊輸入文字,後方文字邊消失的問題
§延伸閱讀:快速將Word文件轉為PowerPoint簡報的方法
§延伸閱讀:如何找出Word中消失的滾動捲軸





 留言列表
留言列表
