大部分的人使用Excel統計資料的目的,是用來呈現在學業、職業或生活方面等各項目的計算結果,例如:分數、金額、時間、業績、數量等,當計算出相對應的數字時,更進一步的管理則是要訂定欲達成的目標,並計算出距離設定的目標值還有多少差距。所以這次要來分享如何在Excel中計算出與目標值的差距,藉由將差距具體化以提升目標值的達成率,有興趣的人不妨就跟著一起練習看看吧~
※範例:兩次考試分數及預計達到的目標分數。
※預計完成動作:計算出第三次考試的分數要考幾分,才能達到目標分數(85分)。

1.在第三次考試的分數儲存格(儲存格D2)點一下:

2.接著點選工具列上的「資料」->「模擬分析」->「目標搜尋」:

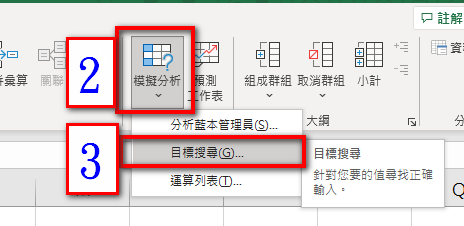
3.在「目標搜尋」的視窗輸入相關設定,輸入完畢之後,請按「確定」:
- 目標儲存格:此列會輸入有計算公式的儲存格,以此範例來說,儲存格E2的公式為「=AVERAGE(B2:D2)」,用此公式計算三次考試的平均分數。
- 目標值:欲達成的目標值,以此範例來說為設定85分。
- 變數儲存格:與目標值的差距,以此範例來說就是第三次考試的分數要考幾分,才能達到目標分數的85分。
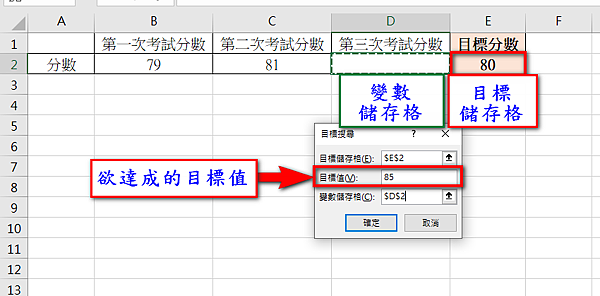
4.Excel就會自動計算出第三次考試應考95分,才能達到目標分數85分,完成如下圖:
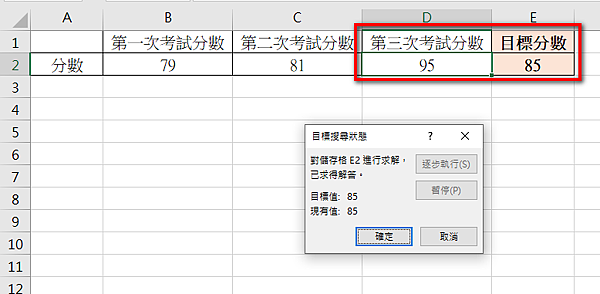
以上簡單介紹分享給大家~
§延伸閱讀:3秒內完成多欄位的數值加總以及圖表-Alt
§延伸閱讀:目視化管理活動倒數天數!
§延伸閱讀:A到Z或Z到A排序沒問題,那中文字排序呢
§延伸閱讀:快速找出重複的值
§延伸閱讀:快速移除重複性資料,再多也不怕!
§延伸閱讀:如何選取資料表的單一欄、列或全選
§延伸閱讀:如何在Excel中輸入千分比符號‰
§延伸閱讀:將同一欄資料切分至多個欄位-資料剖析
§延伸閱讀:同時在多個儲存格加上特定字元
§延伸閱讀:將Excel中的表格欄列互換
§延伸閱讀:在Excel中快速輸入當天日期、當下時間
§延伸閱讀:如何使用Excel執行隨機抽樣
§延伸閱讀:在Excel中固定資料的欄、列-凍結窗格
§延伸閱讀:使用Excel篩選出符合雙條件的資料範圍-進階篩選
§延伸閱讀:找出更動Excel中特定的儲存格時會受影響的儲存格-追蹤從屬參照
§延伸閱讀:將Excel儲存格的兩個或多個文字字串合併成一個字串-「CONCATENATE」 或「&」
§延伸閱讀:自動將符合特定條件的儲存格更改字體顏色及填滿底色-設定格式化的條件
§延伸閱讀:在Excel的附註插入圖片
§延伸閱讀:下拉式選單
§延伸閱讀:在Excel建立主、次下拉式選單
§延伸閱讀:Excel不可不知的基本功-「換列」方式
§延伸閱讀:Excel必學~重複性工作就讓巨集來完成!
§延伸閱讀:在Excel設定重複列印標題列或標題欄
§延伸閱讀:3秒內畫出直條圖的兩個方法
§延伸閱讀:在Excel中篩選出不重複的記錄
§延伸閱讀:限制Excel儲存格不能輸入重複的資料
§延伸閱讀:如何在Excel中複製、貼上篩選後的儲存格
§延伸閱讀:快速找出Excel多欄資料中的相異之處-「Ctrl」+「\」
§延伸閱讀:如何在Excel儲存格輸入以「0」為開頭的數字
§延伸閱讀:如何在合併Excel儲存格後保留所有的值
§延伸閱讀:如何在Excel儲存格中繪製對角線並輸入文字
§延伸閱讀:10秒內快速分開Excel同一個儲存格內的文字-快速填入
§延伸閱讀:Excel出現錯誤值(例如: #####、#DIV/0!、#N/A等)的原因和更正方式
§延伸閱讀:使用Excel快速計算出資料中所有的小計





 留言列表
留言列表
