當Excel工作表中呈現的資料欄、列太多時,如果左右或上下移動資料表的話,往往會看不到資料的標題或欄位名稱,每看一筆資料就要滑動至資料表的最上層對照資料的欄位名稱是什麼,實屬麻煩。為了解決這方面的困擾,可以使用Excel中「凍結窗格」的功能,幫助我們固定資料的欄、列,就算Excel工作表的捲軸移到資料最下方也都能對照到欄位的名稱,左右移動亦然,以下簡單分享「凍結窗格」的介紹,有興趣的人就跟著一起練習看看吧:(以下呈現畫面為使用Excel2010版)
※範例檔案:交通部鐵道局-振興三倍券通訊交易適用業者名單。
※執行動作:固定頂端列、首欄。
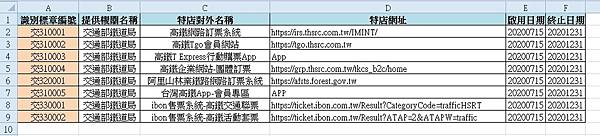
1.選擇工具列中的「檢視」->「凍結窗格」:
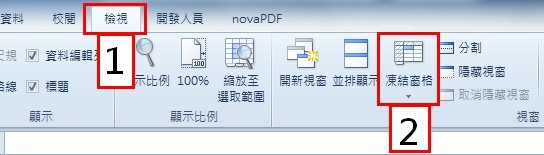
2.以下將會逐一介紹「凍結窗格」的三種方式:
- 凍結窗格
- 凍結頂端列
- 凍結首欄
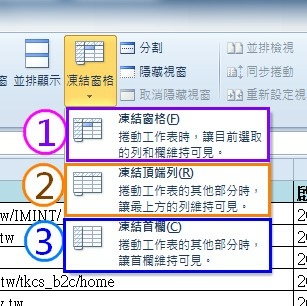
![]() 凍結窗格
凍結窗格
1.當資料的欄、列比較多的時候,使用「凍結窗格」可以固定部分的欄、列。而如果是像範例資料只有少許欄、列的話,可以反白選取不要固定的資料範圍(如下圖紅框處):

2.選取不要固定的資料範圍後,點選工具列中的「檢視」->「凍結窗格」->「凍結窗格(F)」:
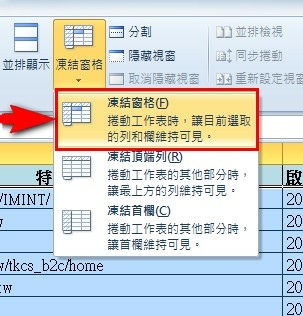
3.當上下移動資料表的時候,頂端列會固定不動;當左右移動資料表的時候,首欄會固定不動:

4.要取消凍結窗格時,點選工具列中的「檢視」->「凍結窗格」->「取消凍結窗格(F)」即可:
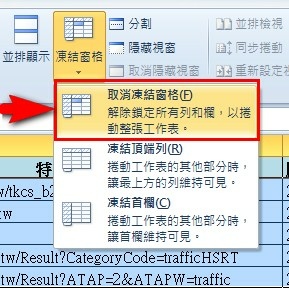
![]() 凍結頂端列
凍結頂端列
1.純粹要凍結頂端列時,點選工具列中的「檢視」->「凍結窗格」->「凍結頂端列(R)」:
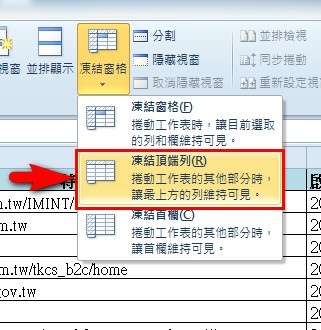
2.當上下移動資料表的時候,頂端列會固定不動:

3.要取消凍結窗格時,點選工具列中的「檢視」->「凍結窗格」->「取消凍結窗格(F)」即可:
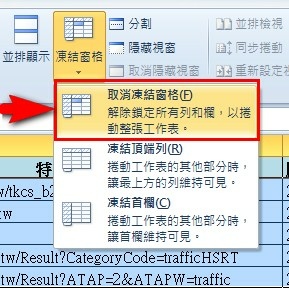
![]() 凍結首欄
凍結首欄
1.單純要凍結首欄時,點選工具列中的「檢視」->「凍結窗格」->「凍結首欄(C)」:
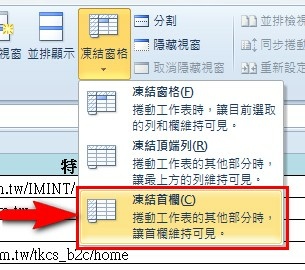
2.當左右移動資料表的時候,首欄會固定不動:
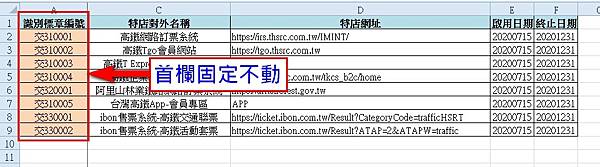
3.要取消凍結窗格時,點選工具列中的「檢視」->「凍結窗格」->「取消凍結窗格(F)」即可:
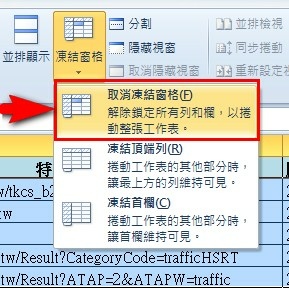
以上簡單介紹分享給大家~
§延伸閱讀:隱藏版統計工具-分析工具箱
§延伸閱讀:查詢並回傳資料-VLOOKUP
§延伸閱讀:查詢並回傳資料-VLOOKUP (2)
§延伸閱讀:在Excel輸入特定條件後可自動從資料表中帶入相對應的值-DGET
§延伸閱讀:在Excel輸入指定條件後可自動列出所有符合條件的資料-FILTER
§延伸閱讀:在Excel中計算符合特定條件下的平均值-AVERAGEIF
§延伸閱讀:在Excel中計算符合特定條件下的合計值-SUMPRODUCT
§延伸閱讀:計算個數-COUNTIF
§延伸閱讀:計算相差天數、月份或年-DATEDIF
§延伸閱讀:計算到今天為止的年資-DATEDIF(2)
§延伸閱讀:計算兩個日期之間的相差天數-DAYS
§延伸閱讀:計算兩個日期之間的工作天數-NETWORKDAYS.INTL
§延伸閱讀:計算相差時間(時、分、秒)-DATE、TIME
§延伸閱讀:計算相差時間(時、分、秒)-TEXT
§延伸閱讀:如何在特定條件下傳回相對應的值-IF
§延伸閱讀:使用Excel將分數評定等級(二分法、三分法)-IF
§延伸閱讀:運用身分證字號自動判斷性別-IF&MID
§延伸閱讀:在Excel中計算特定條件的最大值-「MAX」&「IF」
§延伸閱讀:合計特定條件下的數值-SUMIF
§延伸閱讀:在Excel中忽略「#N/A」的錯誤儲存格再進行加總-SUMIF
§延伸閱讀:計算同時符合兩個特定條件的個數總和-SUM
§延伸閱讀:在Excel中快速計算出多個數字的乘積-PRODUCT
§延伸閱讀:文字字串快速去辨識化-REPLACE
§延伸閱讀:快速取代特定字串-SUBSTITUTE
§延伸閱讀:抽取文字字串的部分字元-LEFT、MID及RIGHT
§延伸閱讀:判斷日期為星期幾並計算個數-WEEKDAY&COUNTIF
§延伸閱讀:計算不含六日或特定日期的天數-NETWORKDAYS
§延伸閱讀:自動按分數排名-RANK
§延伸閱讀:目視化管理活動倒數天數!
§延伸閱讀:計算到期日的年月-EDATE
§延伸閱讀:下拉式選單
§延伸閱讀:在Excel建立主、次下拉式選單
§延伸閱讀:快速找出重複的值
§延伸閱讀:3秒內完成多欄位的數值加總以及圖表-Alt
§延伸閱讀:A到Z或Z到A排序沒問題,那中文字排序呢
§延伸閱讀:Excel不可不知的基本功-「換列」方式
§延伸閱讀:Excel必學~重複性工作就讓巨集來完成!
§延伸閱讀:快速移除重複性資料,再多也不怕!
§延伸閱讀:如何選取資料表的單一欄、列或全選
§延伸閱讀:如何在Excel中輸入千分比符號‰
§延伸閱讀:將同一欄資料切分至多個欄位-資料剖析
§延伸閱讀:同時在多個儲存格加上特定字元
§延伸閱讀:將Excel中的表格欄列互換
§延伸閱讀:3秒內畫出直條圖的兩個方法
§延伸閱讀:在Excel中快速輸入當天日期、當下時間
§延伸閱讀:如何使用Excel執行隨機抽樣
§延伸閱讀:在Excel中取指定數字之間的隨機整數-RANDBETWEEN
§延伸閱讀:使用Excel篩選出符合雙條件的資料範圍-進階篩選
§延伸閱讀:找出更動Excel中特定的儲存格時會受影響的儲存格-追蹤從屬參照
§延伸閱讀:將Excel儲存格的兩個或多個文字字串合併成一個字串-「CONCATENATE」 或「&」
§延伸閱讀:自動將符合特定條件的儲存格更改字體顏色及填滿底色-設定格式化的條件
§延伸閱讀:在Excel設定重複列印標題列或標題欄
§延伸閱讀:在Excel的附註插入圖片
§延伸閱讀:在Excel中計算出與目標值的差距-目標搜尋
§延伸閱讀:在Excel中篩選出不重複的記錄
§延伸閱讀:限制Excel儲存格不能輸入重複的資料
§延伸閱讀:如何在Excel中複製、貼上篩選後的儲存格
§延伸閱讀:快速找出Excel多欄資料中的相異之處-「Ctrl」+「\」
§延伸閱讀:如何在Excel儲存格輸入以「0」為開頭的數字
§延伸閱讀:如何在合併Excel儲存格後保留所有的值
§延伸閱讀:如何在Excel儲存格中繪製對角線並輸入文字
§延伸閱讀:10秒內快速分開Excel同一個儲存格內的文字-快速填入
§延伸閱讀:Excel出現錯誤值(例如: #####、#DIV/0!、#N/A等)的原因和更正方式
§延伸閱讀:使用Excel快速計算出資料中所有的小計
§延伸閱讀:在Excel中將西元年轉換為民國年
§延伸閱讀:在Excel中保留資料表原有的資料格式並快速刪除數值資料的方法





 留言列表
留言列表
